Use this guide to integrate your Mobile Measurement Partner (MMP)—sometimes known as Third-Party Attribution Tracking (TPAT) partner—with Liftoff, in order to postback Installs and Events to Liftoff.
Contents:
Setting up Click URLs and Impression URLs
Setting up Click URLs and Impression URLs
In order to perform successfully on the Liftoff platform, campaign click events are required, and impression tracking events are also recommended. Following is how to get Click URLs and Impression URLs from some main tracking partners.
Liftoff Macros for Tracking URLs
See below for a list of Liftoff macros you can use in your tracking URLs:
{{{aaid}}}: Google's Play Services Identifier for Advertisers (*required){{{app_id}}}: a Liftoff Direct App ID to identify your app in our system (*required){{{id}}}: a 24-character ID that is unique to each ad delivery (*required){{{ifa}}}: Apple's Identifier for Advertisers (*required){{{campaign_id}}}: a Liftoff Direct ID identifying the campaign in our system{{{campaign_name}}}: the name of the campaign{{{creative}}}: the name of the creative{{{isu}}}: a fall back identifier, this is the OpenUDID for iOS and Android ID for Android (because of Apple's forced deprecation of OpenUDID, this is no longer preferred){{{site_id}}}: a Liftoff Direct ID identifying the source; the app in which the ad was played
For a complete list of tracking macros and help, visit the Tracking URL Macros page.
Enabling View-Through Attribution
Because the majority of ad networks have view-through attribution enabled, we recommend that you do the same for Liftoff Direct to produce an accurate performance comparison of our network.
Adjust
1. Install Postback Setup
- Choose All Settings from your app's adjust dashboard.
- Go to Partner Setup.
- Add Liftoff Direct (formerly Vungle) as a partner.
- Input the Liftoff Direct (formerly Vungle) App ID you received from Liftoff.
- Click Save.
2. Creating a Click Tracker
If you wish to generate a tracker:
- Select Trackers and choose Liftoff Direct (formerly Vungle) as the network.
- Click New Tracker and name your tracker.
- Click Customize.
This will create a click URL and an impression URL, which you can share with your Account Manager.
3. Post-Install Events Postback Setup
- Within the Liftoff (formerly Vungle) Partner Setup, turn on Revenue Forwarding and Link Events.
- Name events the way you want them to be sent to Liftoff.
- Click Save.
Appsflyer
1. Setting up Liftoff as a Partner and Setting the Click URL
- Set up the Campaign.
- Configure Liftoff as partner.
- Generate the Tracking URL. Click the Liftoff (formerly Vungle) logo to open the Liftoff Configuration window.
- Enter the name of your campaign in the Campaign text field. This is optional.
- Set the time frame of the Click Attribution Lookback Window according to your agreement with Liftoff.
- Insert the Liftoff Direct App ID that you have received from your Liftoff Account Manager.
- When you select Enable, Liftoff is notified of all installs. Once you check the Enable box, Liftoff is notified that integration is complete.
- Copy the tracking link and send it to your Liftoff Account Manager.
- For setting View-Through Attribution, first select the Enable View-Through Attribution option and then set the time frame of the View-Through Attribution Lookback Window according to your agreement with Liftoff.
- Copy the View-Through tracking link and send it to your Liftoff Account Manager.
- Click Save & Close
Configuring In-App Events
- Select to send either only Liftoff-attributed install in-app events or All in app events.
- Click +Click to add in app event mapping and map the events you want to send to Liftoff.
- Click Save, and Close.
Kochava
Click URL Setup
- Locate your app > Select App Tools > Campaign Manager > Add a Campaign > Enter Campaign Name > Enter the Default Destination URL > Submit.
- To set the click/impression URL, select Edit Tracker. Click and Impression URLs will be provided to you based on the macros integrated into the template.
- Copy the Click and Impression URL and enter them into the Campaign tracking page and/or send them to your Liftoff Account Manager.
Postback URL Setup and Post-Install Event Sharing
Kochava can send post-install events to Liftoff. The easiest way is to choose which parameters to share with Liftoff by using Kochava's Certified Partner option. To set the postback URL, select App Tools > Partner Configuration > New Configuration. Select Macro (s) to be passed within the Destination URL > Save.
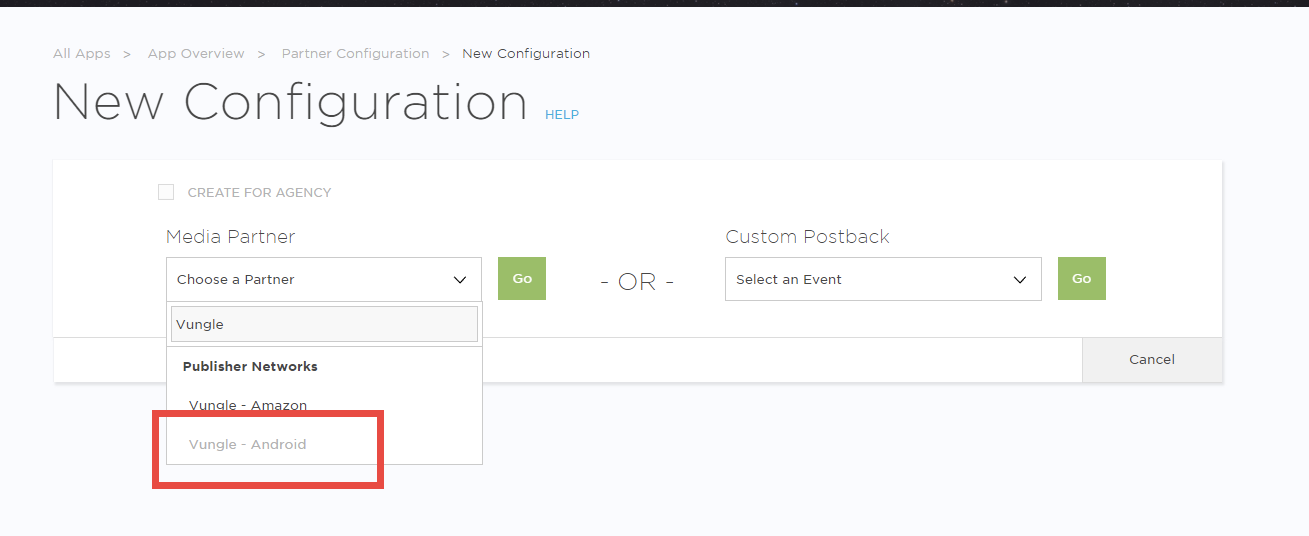
TUNE
1. Click URL Setup
- Add your app in your MAT dashboard.
- For best results, Liftoff recommends setting View Through Attribution when you first integrate Liftoff in TUNE. If you want to enable it, do so in the Attribution Settings page.
- Create Measurement URL by selecting Click. In the same window you can create the Impression URL, by selecting Impression instead of Click.
2. Create a Postback URL
- From the Partners menu select Postback URLs.
- Choose your desired postback name.
- Search for Liftoff in the Postback Template window.
- Choose your app’s platform: iOS, Android, or Windows.
- TUNE’s template will automatically populate the same Liftoff App ID for all rows. You can ignore that and proceed to select a different platform, then fill in the appropriate Liftoff App ID, which you received from your Account Manager.
- Click Modify Template to see and modify the template postback URL. You can either add or delete any macros.
3. Post-Install Events Postback Setup
- Log in to Attribution Analytics.
- If you haven’t already, integrate Liftoff as a partner.
- Choose the data you want to share with Liftoff.
- After you select the events, create postbacks for each event and each platform.
- You can add more PIE data later on by searching in the Integrated Partners tab.
For a complete list of Liftoff tracking macros and help, visit the Tracking URL Macros page.